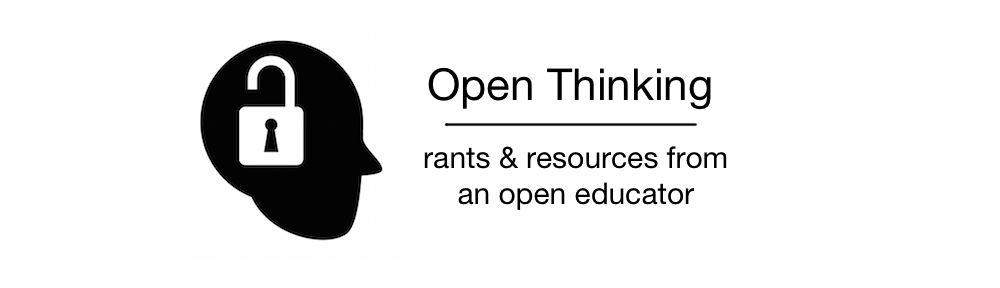And I love this catchy, feel-good commercial from Discovery Channel.
Tag Archives: video
Das Rad (the Wheel)
An animated short about the evolution of man through the perspective of two rocks on a hillside. The movie is in German with English subtitles.
Tron Scene Sweded
This is one of the best Sweded movie scenes I have discovered. This is a remake of the lightcycle scene from Tron done with stop motion techniques.
I am designing a new digital video for education course launching in January 2009, and I can’t wait to play with some new techniques. See other Sweded movies here.
The Anti-Connectivist?
This was recorded last June, but it is new to me. There are actually three separate videos of the same event, along with some materials this “crazy lady” was handing out.
At the local AT&T Store in Santa Barbara this crazy lady came up to us and described a conspiracy that the iPhone is going to destroy our minds.
It is a bit strange to watch this as there was something a bit too familiar. In my mind, I edited out the fantastical stories of aliens and conspiracy theories, and somehow I was reminded of a couple of teachers I have worked with over the years. I believe that critique is a fundamental piece when using/adopting any technology. However, critique combined with ignorance can lead to unhealthy paranoia.
Google Sites Tour
I am sure that many of you have already heard that Google Sites was released today. However, if not, the following is a product tour that gives an idea of what it is, and how it works.
And, here’s some more information from Wikipedia:
Google Sites is a structured wiki offered by Google as part of Google Apps. It was launched on February 28, 2008 and is currently in beta stage. Google Sites started out as JotSpot, a software company that offered enterprise social software.
Looks like a great tool so far, and I am already contemplating its usability as an educational tool.
Short Audio Reflection on EC&I 831
I spoke briefly about Ustreaming my Graduate course on EdTechWeekly last Sunday (Feb 24, 2008). This short audio clip was captured and synchronized to a screencast of the course site. I assume this was done by either Jeff Lebow or Dave Cormier.
I think this captures a bit of what I am experiencing with the course. The delivery mechanisms are somewhat complex but much more in tune to the principles of “open, connected & social” than a WebCT/Blackboard-based course could possibly be. I hope that the students are enjoying it as much as I am.
How To Improve Your Online Video
Izzy Hyman recently released Izzy Video #79, Improve Your Online Video under a Creative Commons license. I’m a fan of the Izzy Video Show and this would be a useful clip for teachers talking to students about the basics of good video production.
Also, I have recently added a WordPress plugin called Riffly to this blog. This will allow you to add video or audio comments in response to these posts. I would love to have someone try it out.
Democratic Nomination
If you had to choose a Democratic candidate based on music videos alone …
“Yes We Can” vs. “Hilary for You and Me” … We vs. She. I have no idea if the second video is for real, but it is truly horrible.
Of course, people cannot make an informed choice based on media like this. But, if you are on the fence, let Lessig convince you.
Embed Jingcasts in a Web Page
I love Jing, but:
-
1) The default embed code is not suitable for easy embeds into blogposts/webpages, and
2) You don’t get a lot of free space at screencast.com without a paid account.
For those that would like to use other servers, and to tweak the embed codes to fit better into your pages, check out this detailed Big IDEA post from Todd.
How Kids Cheat
This series of kid-created videos detail methods for cheating in school (via LawGeek). I have a feeling that videos related to the theme “how to be a good student” or “study skills” are not nearly as popular on Youtube.
The Asteroid/Video Edit
A while back, I Ustreamed a presentation on the prevalence of hate sites on the Internet. As people joined the stream, I kept on thinking, what if someone entered the stream at the wrong moment as I went over a list of hate-related literature and media. Or, what if someone decided to take record the audio later and put it together for mischievous purposes.
Well fortunately that hasn’t happened … yet, but I was reminded of this idea when I saw this link today. Luckily, this is a more humourous (and obviously edited) occurrence of the similar idea.
There are YouTube videos and websites saying that a near-Earth asteroid may cause epic disasters.
In this leaked Top Secret footage Phil Plait tells the real story, before NASA edited it and no doubt forced him to post it on his blog in order to prevent the inevitable public panic.
Disclaimer: This video is a good-natured joke at the expense of Phil Plait, and not a product of the Bad Astronomer. It is not endorsed by, or officially representative of Phil Plait’s opinions or website.
Get the real story here.
How to Stream Skype to Ustream (Mac)
I feel that my EC & I 831 course is going well so far. On Tuesdays, we have been using Elluminate and it has been a rock solid tool. On Wednesdays, we have been using Adobe Connect, and unfortunately, the experience has been unsatisfactory. Therefore, I have been looking for and experimenting with tools that could be used to provide audio conferencing in combination with video and image casting.
Note: This tutorial is for someone wanting to set up/direct/facilitate a conversation. It is a complicated process. I do not want to confuse my students here. Participating in such a conference is a much easier process, and participants do not need to know these setup details.
Rob, Kyle and I played with WizIQ web conferencing. It is free, it does audio conferencing well, but is quite limited in its functionality. It does not provide for screen sharing/casting. It is not quite what I need for my students.
I’ve found a solution-of-the-day which is a combination of Skype, Ustream, Camtwist and other free tools. Using the following information, you will be able to:
- – stream a Skype conversation to Ustream (2 to 100 participants),
– record the video and audio of the conversation,
– project your screen, or portion of your screen,
– broadcast video files through Ustream, and
– incorporate a number of useful (and not so useful) video effects.
Here is what you need:
-
– A Mac Computer (OS X).
– The latest version of Skype and a Skype account (free).
– A Ustream account (free).
– Line In from Rogue Amoeba (free).
– Soundflower (free).
– Camtwist (free).
Step 1: Install Skype, Line In, Soundflower, Camtwist, and be sure you have a Ustream and Skype account. Restart your computer.
Step 2: Start Line In. Select your audio input. In my case, I am using the audio input based in my iSight camera. This could be your “built-in line input” or a USB mic if you have one. Then, be sure that your output is to “Soundflower (2ch)”. Be sure to select “Pass Thru”.

Step 3: Launch Soundflower (I think the application is actually called Soundflowerbed.app). In the Soundflower settings, change the Soundflower (2ch) settings to “Built-in Line Output”. I strongly recommend that this should be set to headphones or you will likely get disastrous echoing effects. The Soundflower (16ch) settings should remain on “None (Off)”.

Step 4: Go to your Apple System Preferences. Set your Output and Input settings to “Soundflower (2ch)”.


Step 5: Launch Skype. In the Skype Preferences Menu (Skype -> Preferences), click on Audio. Set all Audio settings to “Soundflower (2ch)”.

Step 6: Go to Ustream. When you login, you will see a “My Shows” option. If you don’t have a show, click on “Create New Show” on the right-hand side. Fill in all of the necessary information and tags. Note, there are a number of tabs that are important, with required information in each section. My assumption here is that you already have used Ustream, or that you can pick it up quickly. If not, go here.
Step 7: In Ustream, click on “Broadcast Now”. You don’t need to broadcast at this time, but this is where you will change your audio and video settings. You will have to allow Camera and Microphone access. Then, adjust your Video Source appropriately (you will know if have set it correctly if you can see yourself), and then set your Audio Source to “Soundflower (2ch)”.

Step 8: Call someone on Skype. You can bring in one other person for an audio conference, or (I am told) as many as 10 total. For more people, you could use the Skypecasts service although this has NEVER worked for me … and I mean NEVER, not once out of many attempts. Perhaps others have had better success.
Step 9: Once you have your call initiated in Skype, click on the “Start Broacast” button in your small Ustream window (the one you see above). Note, you can record the session here (“Start Recording”). If you have done everything correctly, Ustream is now streaming the entire Skype conversation (all parties) and thus, will be able to record everything.
Important note: If you are hearing echoing at this point, it is likely because participants have the volume on in their Ustream and it is feeding back into the Skype conversation. People who are talking in Skype should mute (or lower the volume in) their Ustream sessions. Volume controls are found on the Ustream session pages.
Step 10: If you want to go beyond talking heads on Ustream, Camtwist allows you to change the virtual video device so that you can broadcast parts of your screen, produce visual effects (e.g., text tickers, RSS feeds, imagery, etc.), or broadcast videos previously saved to your computer. This is a great tool that has a lot of potential for conferencing sessions.
Bonus: As I mentioned, it is possible to connect 100 (or even more) people via Skype conference. While Skypecasts has not worked well for me, I think I have found a reasonably inexpensive pay service which does this quite well. High Speed Conferencing provides a service where up to 100 people can connect via audio-conferencing. Individuals are able to call in through a Skype number or through a toll-free (for the end user) telephone number. The facilitator of the conference can view the connected calls, can mute audio on any call(s), and can drop people from the conference. It is not a very sophisticated interface, but the system worked very well, and I was able to test this with up to 15 concurrent users.
I hope all of this information makes sense, and is accurate. If anyone attempts to use this information and there are any errors, let me know and I will be sure to update. I’d love to know if others can get this working.
And here’s a dare for you. I DARE someone to create a Windows version of this tutorial. :-)