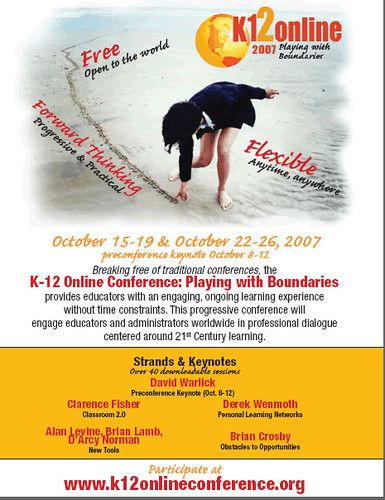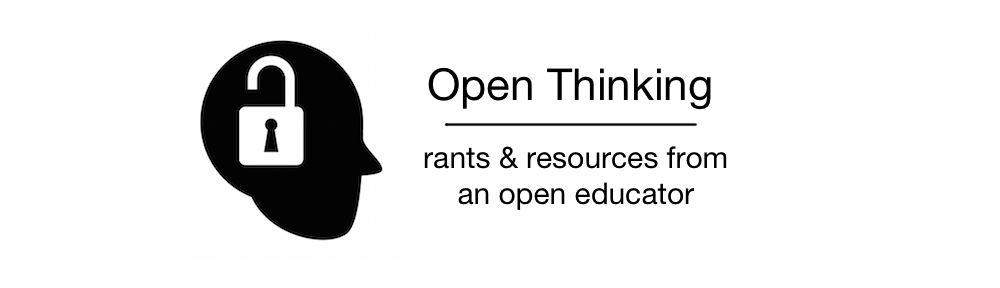My presentation “Open, Connected, Social: Reflections of an Open Graduate Course Experience” has now been posted to the K12 Online Conference. View it here or below. I hope you enjoy.
Tag Archives: conference
How to Stream Skype to Ustream (Mac)
I feel that my EC & I 831 course is going well so far. On Tuesdays, we have been using Elluminate and it has been a rock solid tool. On Wednesdays, we have been using Adobe Connect, and unfortunately, the experience has been unsatisfactory. Therefore, I have been looking for and experimenting with tools that could be used to provide audio conferencing in combination with video and image casting.
Note: This tutorial is for someone wanting to set up/direct/facilitate a conversation. It is a complicated process. I do not want to confuse my students here. Participating in such a conference is a much easier process, and participants do not need to know these setup details.
Rob, Kyle and I played with WizIQ web conferencing. It is free, it does audio conferencing well, but is quite limited in its functionality. It does not provide for screen sharing/casting. It is not quite what I need for my students.
I’ve found a solution-of-the-day which is a combination of Skype, Ustream, Camtwist and other free tools. Using the following information, you will be able to:
- – stream a Skype conversation to Ustream (2 to 100 participants),
– record the video and audio of the conversation,
– project your screen, or portion of your screen,
– broadcast video files through Ustream, and
– incorporate a number of useful (and not so useful) video effects.
Here is what you need:
-
– A Mac Computer (OS X).
– The latest version of Skype and a Skype account (free).
– A Ustream account (free).
– Line In from Rogue Amoeba (free).
– Soundflower (free).
– Camtwist (free).
Step 1: Install Skype, Line In, Soundflower, Camtwist, and be sure you have a Ustream and Skype account. Restart your computer.
Step 2: Start Line In. Select your audio input. In my case, I am using the audio input based in my iSight camera. This could be your “built-in line input” or a USB mic if you have one. Then, be sure that your output is to “Soundflower (2ch)”. Be sure to select “Pass Thru”.

Step 3: Launch Soundflower (I think the application is actually called Soundflowerbed.app). In the Soundflower settings, change the Soundflower (2ch) settings to “Built-in Line Output”. I strongly recommend that this should be set to headphones or you will likely get disastrous echoing effects. The Soundflower (16ch) settings should remain on “None (Off)”.

Step 4: Go to your Apple System Preferences. Set your Output and Input settings to “Soundflower (2ch)”.


Step 5: Launch Skype. In the Skype Preferences Menu (Skype -> Preferences), click on Audio. Set all Audio settings to “Soundflower (2ch)”.

Step 6: Go to Ustream. When you login, you will see a “My Shows” option. If you don’t have a show, click on “Create New Show” on the right-hand side. Fill in all of the necessary information and tags. Note, there are a number of tabs that are important, with required information in each section. My assumption here is that you already have used Ustream, or that you can pick it up quickly. If not, go here.
Step 7: In Ustream, click on “Broadcast Now”. You don’t need to broadcast at this time, but this is where you will change your audio and video settings. You will have to allow Camera and Microphone access. Then, adjust your Video Source appropriately (you will know if have set it correctly if you can see yourself), and then set your Audio Source to “Soundflower (2ch)”.

Step 8: Call someone on Skype. You can bring in one other person for an audio conference, or (I am told) as many as 10 total. For more people, you could use the Skypecasts service although this has NEVER worked for me … and I mean NEVER, not once out of many attempts. Perhaps others have had better success.
Step 9: Once you have your call initiated in Skype, click on the “Start Broacast” button in your small Ustream window (the one you see above). Note, you can record the session here (“Start Recording”). If you have done everything correctly, Ustream is now streaming the entire Skype conversation (all parties) and thus, will be able to record everything.
Important note: If you are hearing echoing at this point, it is likely because participants have the volume on in their Ustream and it is feeding back into the Skype conversation. People who are talking in Skype should mute (or lower the volume in) their Ustream sessions. Volume controls are found on the Ustream session pages.
Step 10: If you want to go beyond talking heads on Ustream, Camtwist allows you to change the virtual video device so that you can broadcast parts of your screen, produce visual effects (e.g., text tickers, RSS feeds, imagery, etc.), or broadcast videos previously saved to your computer. This is a great tool that has a lot of potential for conferencing sessions.
Bonus: As I mentioned, it is possible to connect 100 (or even more) people via Skype conference. While Skypecasts has not worked well for me, I think I have found a reasonably inexpensive pay service which does this quite well. High Speed Conferencing provides a service where up to 100 people can connect via audio-conferencing. Individuals are able to call in through a Skype number or through a toll-free (for the end user) telephone number. The facilitator of the conference can view the connected calls, can mute audio on any call(s), and can drop people from the conference. It is not a very sophisticated interface, but the system worked very well, and I was able to test this with up to 15 concurrent users.
I hope all of this information makes sense, and is accurate. If anyone attempts to use this information and there are any errors, let me know and I will be sure to update. I’d love to know if others can get this working.
And here’s a dare for you. I DARE someone to create a Windows version of this tutorial. :-)
K12 Online Conference
I’m sure that the majority of my readers know about this, but I am quite sure there are many than don’t.
This is a conference by educators for educators around the world interested in integrating emerging technologies into classroom practice. A goal of the conference is to help educators make sense of and meet the needs of a continually changing learning landscape.
It’s good to know that there is free registration, and that all sessions will be downloadable. I am sure there will be some amazing presentations and I’m really looking forward to participating in the sessions.